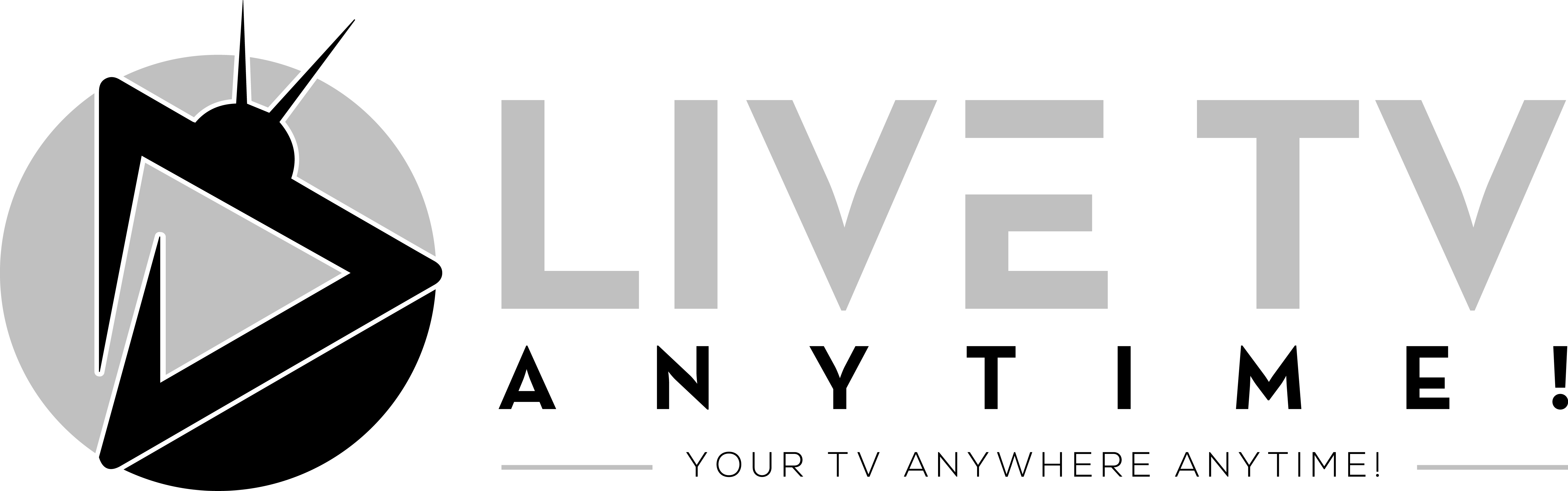Instructions to install our Primary App!
NOTE: The video below was made on a FireOS6 Device, the newer FireOS7 Devices have a slightly different way to enable unknown sources. There are separate instructions for both versions in text format below.
Note: My app does NOT work on Gen1 FireTV Stick, the Gen2 FireTV Stick works but has buffering issues but all other FireStick models are fine!
FireOS 7 text instructions (e.g. FireStick Lite, Firestick Gen3, Firestick 4K Max):
Step 1.) Search for and install the “Downloader” app from your app store (Google Play or Amazon App Store). Note allow access to storage if it asks for it.
Step 2.) Exit “Downloader” app and go to Settings > My FireTV. See if Developer options is listed, if it is you can skip step 3 to unhide it.
Step 3.) Unhide Developer Options: Go Settings > My Fire TV > About. Once in the About screen, repeatedly select the first menu item, until a countdown message appears near the bottom. After selecting the first item about 7 times, the message “No need, you are already a developer” will appear at the bottom to indicate you are done. Go back one menu to find the newly revealed “Developer Options” menu.
Step 4.) Under Developer Options (Settings > My FireTV > Developer Options > Install unknown apps) – Enable the “Downloader” app specifically to have access to install unknown apps.
Step 5.) Launch the Downloader app and enter code 662132 and press “GO”, after about 5 seconds you will be redirected to the LTAT download page
Step 6.) From the LTAT download page highlight and select the most recent version of the Smarters LTAT app (3.0.0), then once file is downloaded install the app.
Step 7.) Once installed open the LTAT app to ensure it launches correctly.
Step 8.) From the login screen there are 3 fields. For the Any Name field either enter LiveTV Ultra for my main service, or enter Cinema for that service, or enter Backup that service. For the last two fields enter login credentials I have provided to you. If you do not have login credentials yet please contact me to create your login. Once you have all 3 fields populated select “Add User“.
Step 9.) Once user added select it to log in and let Guide and Channels download and then enjoy!
================================================================
FireOS 6 text instructions (e.g. Firestick 4K Gen1):
Step 1.) Search for and install the “Downloader” app from your app store (Google Play or Amazon App Store). Note allow access to storage if it asks for it.
Step 2.) Exit “Downloader” app and go to Settings > My FireTV. See if Developer options is listed, if it is you can skip step 3 to unhide it.
Step 3.) Unhide Developer Options: Go Settings > My Fire TV > About. Once in the About screen, repeatedly select the first menu item, until a countdown message appears near the bottom. After selecting the first item about 7 times, the message “No need, you are already a developer” will appear at the bottom to indicate you are done. Go back one menu to find the newly revealed “Developer Options” menu.
Step 4.) Under Developer Options (Settings > My FireTV > Developer Options) – Enable the “Apps from Unknown Sources”.
Step 5.) Launch the Downloader app and enter code 662132 and press “GO”, after about 5 seconds you will be redirected to the LTAT download page.
Step 6.) From the LTAT download page highlight and select the most recent version of the Smarters LTAT app (3.0.0), then once file is downloaded install the app.
Step 7.) Once installed open the LTAT app to ensure it launches correctly.
Step 8.) From the login screen there are 3 fields. For the Any Name field either enter LiveTV Ultra for my main service, or enter Cinema for that service, or enter Backup that service. For the last two fields enter login credentials I have provided to you. If you do not have login credentials yet please contact me to create your login. Once you have all 3 fields populated select “Add User“.
Step 9.) Once user added select it to log in and let Guide and Channels download and then enjoy!
================================================================
Instructions to install 3rd party TiviMate App!
Note: Follow instructions above to get Downloader app installed. Then follow instructions below.
Step 1.) From the LTAT download page highlight and select the most recent version of the TiviMate app, then once file is downloaded install the app.
Step 2.) Once installed open the TiviMate app to ensure it launches correctly.
Step 3.) Select add a source and then select “Xtreme Codes” login option.
Step 4.) In addition to login creds (Username & Password) you will need a server URL, please contact me directly to get that info! If you do not have login credentials please contact me to create your login.
Step 5.) TiviMates app will process your playlist, when successful re-name it LiveTV.
Once logged in let Guide and Channels download and then enjoy!
NOTE: The TiviMate app is free, however for many of the useful features you need to pay the developer ($7.99 a year or $25 Lifetime). However the developer of the app has been increasing those prices they may be different when you purchase.